Never miss out on videos again!
![[feature] What to Do When iPad Won't Play Videos](https://blogger.googleusercontent.com/img/b/R29vZ2xl/AVvXsEi7d2ztnbbUhzIDgDW7MT30vLTQP5O9K6rdvCz_Qqms8NmZKSBGkZ9xg3oeoM74GfW-I8NR4uNZK2xGAVWCGL6eDsR4Rdxpwnm6CDBzlM-nkP-7OtqsM1_qQgCLbGlv8x7g3ZgjB3SkcNKI/s1600/mens.dearjulius.com.jpg)
By Jordan Baranowski, Lifewire
There's not much worse than settling down with your iPad to watch your favorite streaming show or YouTube videos and discovering videos won't play on the iPad. Never fear! Here are several solutions that will get your iPad playing videos again in no time.
Close Offending Apps and Restart iPad
If your iPad is connected to the internet, try starting with the basics; your iPad may just need a quick restart. Close all apps by accessing the multitask display and swiping up on every app. You can open the multitask display by either double-tapping the Home button or by swiping up from the bottom of the screen and holding your finger in the middle of the screen until multitasking appears.
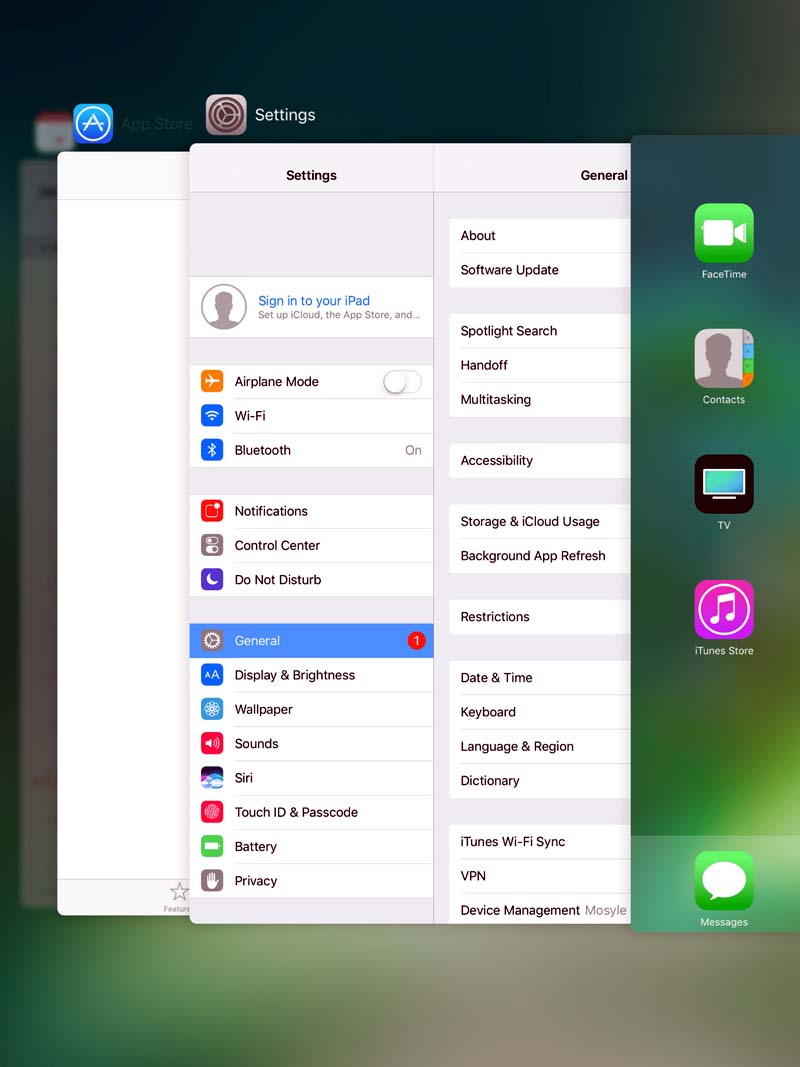
After that, restart the iPad by holding down the Home and Sleep/Wake buttons for several seconds until the Apple logo appears. Once your iPad restarts, try reloading the video. If it still won't play, try the next step.
Make Sure Your Apps and iOS Are Updated to the Latest Versions
It's possible some of your apps are not working with one another because your iPad or its apps are out of date. To download the latest version of your iPad's operating system:
- Open the iPad's Settings.
- Go to General > System Update. If there is an update available, you will see a red number to indicate this.
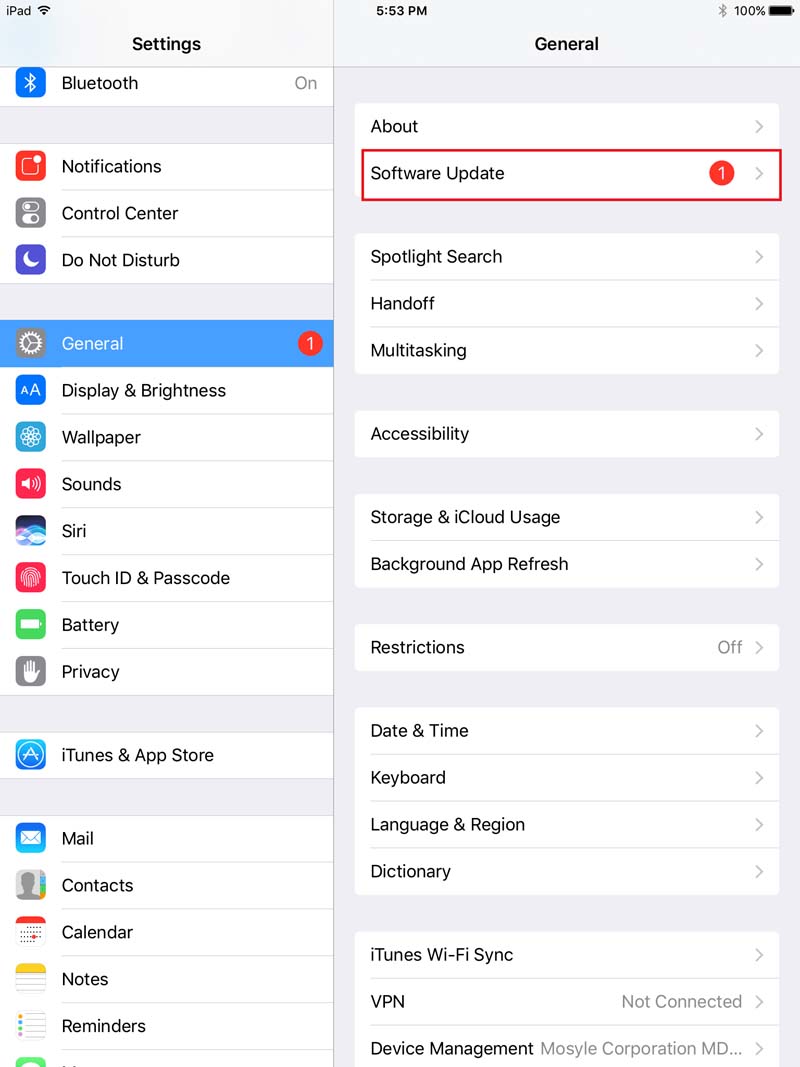
You can also see if there are updates available for various apps that may be causing issues with your video playback.
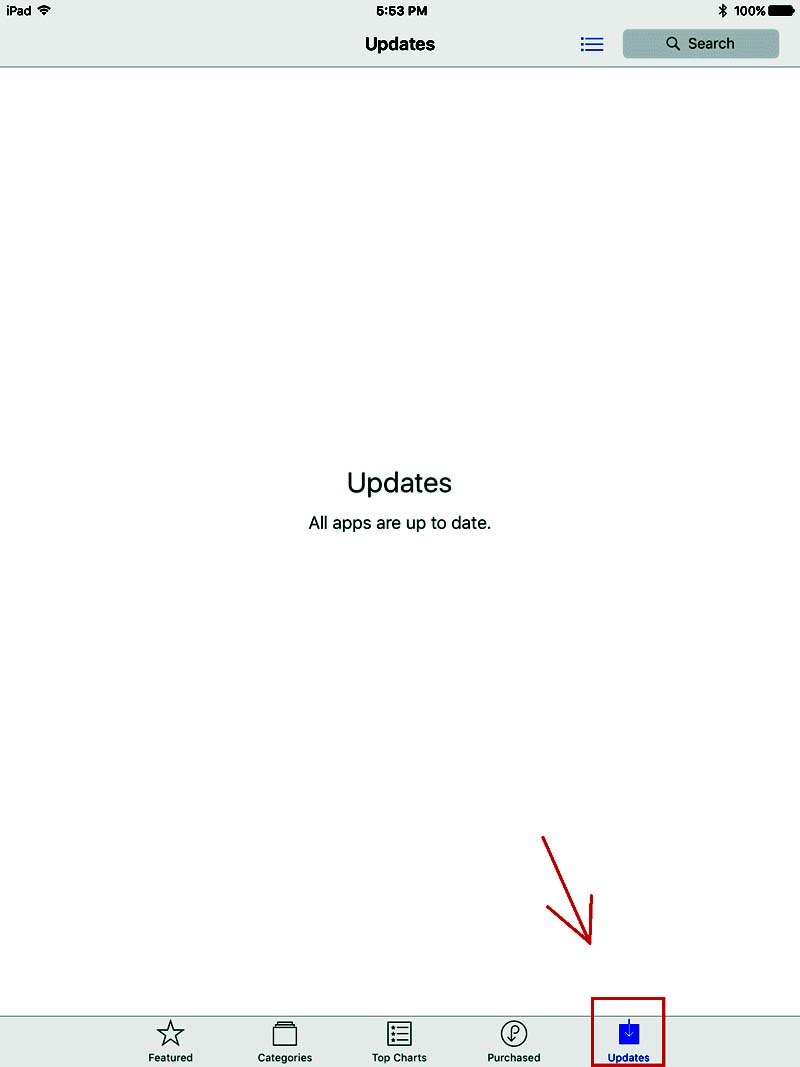
- Open the App Store, then select the Updates tab in the bottom-right corner of the screen.
- Check if the apps you're trying to use to watch a video are in need of updating, whether it's YouTube, Hulu, HBO Go, etc.
- If they do need an update, there will be an Update button on the right side of the screen next to the app. Alternatively, just tap the Update All button in the top-left corner of the screen, which will update every app to the latest version.
Check for Service Interruptions
If you're trying to watch a video through iTunes, you can check here to make sure Apple's services are all available and running at peak level. If you're trying to watch video through a non-Apple app, you'll need to check the app developer's website to ensure their product is running the way it should. These vary from app to app, but more popular apps like YouTube or Netflix generally make it easy to find if they're having issues with their service. They will often post it on their company page or Twitter, and there are also several sites, such as Is The Service Down, that report outages for a variety of services.
Download the Video Rather Than Stream It
Many iTunes videos are available to download and play directly from your iPad rather than streaming the video from the app. This can be useful if you want to save a video to watch when you won't have access to Wi-Fi, or if you're having connection issues at certain times.
When the video is open, look for an icon that looks like a cloud with a down arrow. If there's sufficient space on your device, tap this icon to download the video and watch it offline.
When the video is open, look for an icon that looks like a cloud with a down arrow. If there's sufficient space on your device, tap this icon to download the video and watch it offline.
Try a Factory Reset
If all else fails and there's no solution in sight, you may need to reset your iPad to its factory default settings. Keep in mind this will erase everything on your device. You'll also have to redownload any apps you want, although any paid apps will still be available to you, as they are linked to your Apple ID, not your specific device. If this is the option you want to take, back up anything you want to keep, then read How to Reset Your iPad and Erase All Content to properly reset your iPad.
Once you've jumped through the hoops, it will take a few minutes before your iPad brings you back to the "Welcome" screen. From there, you can redownload your apps and see if your problem is taken care of.
Once you've jumped through the hoops, it will take a few minutes before your iPad brings you back to the "Welcome" screen. From there, you can redownload your apps and see if your problem is taken care of.























